|
La
aplicación TPV es un punto de venta
clásico, a través del TPV se dará salida a
los productos.
Las Cajas:
Para empezar a trabajar con
el TPV hay que dar de alta al menos una
caja desde el menú TPV / Cajas.
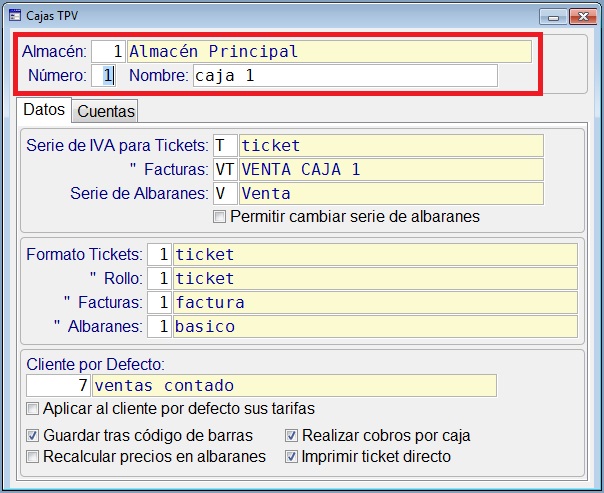
En este formulario se pondrán
los datos de la caja.
*** Se
pueden tener definidas una o más cajas,
cada caja tendrá un almacén
predeterminado de donde descontará los
productos que salgan.
- En la pestaña de datos se
especificarán características que
afectan a la caja, como son las
series, los formatos y el cliente por
defecto.
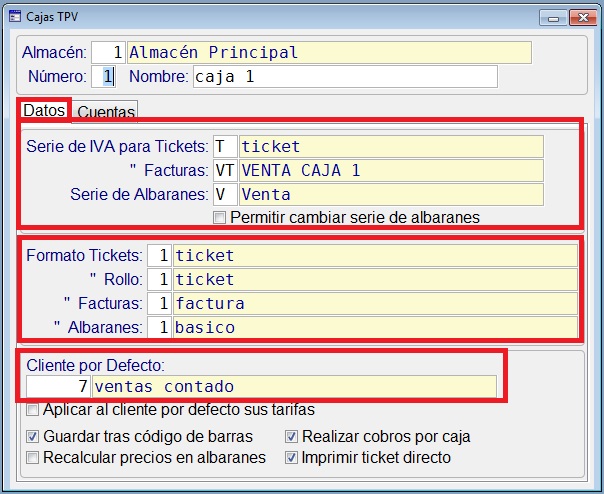
***
Es obligatorio tener
series de IVA diferenciada de la serie
de IVA de ventas para los tickets.
*** Para
las facturas que se generen por TPV
hay que crear una serie de IVA por
cada caja.
- En la pestaña de cuentas de
definirán las cuentas contables a las
que se asignarán los datos económicos
relativos a la caja, como son los
gastos, las diferencias en caja y los
cobros y pagos de la caja.
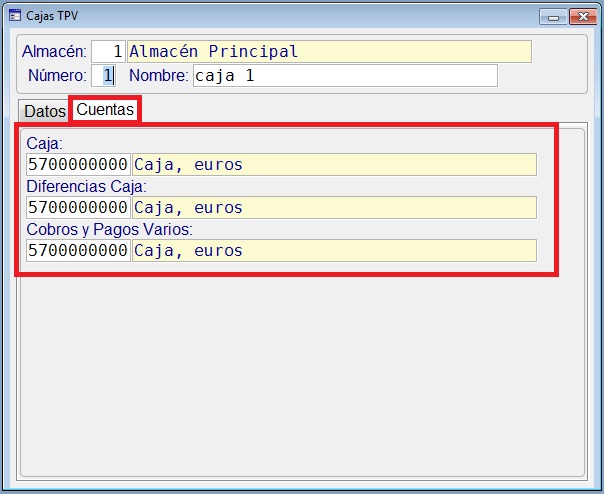
Los
Formatos de Tickets:
Se debe definir el formato de
ticket que emitirá la caja.
- Desde el menú TPV / Formatos de
tickets se pueden definir los formatos
que se utilizarán para imprimir los
tickets de caja. Desde este formulario
se especificarán todas las
características que tendrá el ticket.
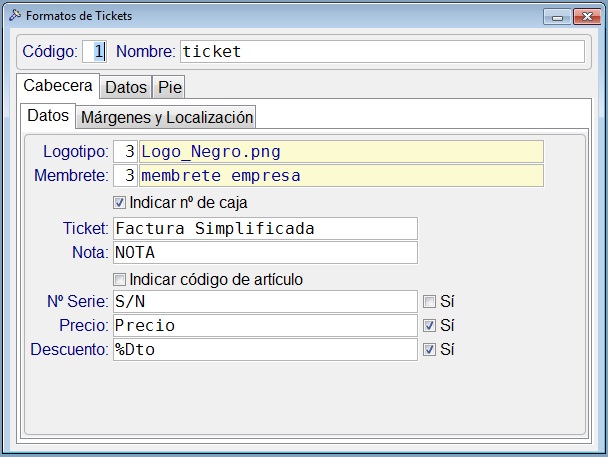
- Desde la pestaña de cabecera,
pestaña de datos se asignará un
logotipo y un membrete, para ello hay
que tenerlos definidos con
anterioridad.
- Para definir los logotipos y los
membretes habrá que hacerlo desde el
menú Principal / Otros / Logotipos:
- Hay que poner un código y un
nombre al logotipo
- Después desde
 se
seleccionará la imagen del logotipo. se
seleccionará la imagen del logotipo.
- Si el logotipo ya estuviera
creado, desde el menú de
 se podrá
cambiar la imagen del logotipo o
bien guardarla en un directorio del
ordenador para poder editarla. se podrá
cambiar la imagen del logotipo o
bien guardarla en un directorio del
ordenador para poder editarla.
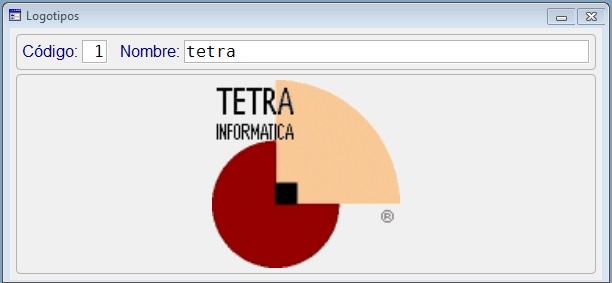
- Desde el menú Principal / Otros
Membretes igual que en el de
logotipos:
- Se dará un código y un nombre al
membrete.
- Después hay dos cuadros de texto
donde se introducirá el texto del
membrete
- En el primer cuadro el texto
introducido aparecerá con un tamaño
de fuente grande y en negrita
- El texto que se introduzca en el
segundo cuadro de texto aparecerá
con un tamaño más pequeño y sin
negrita.
- Usando estos dos campos se creará
el membrete según se requiera, con
el nombre de la empresa resaltado y
el resto de datos con una fuente
menor.
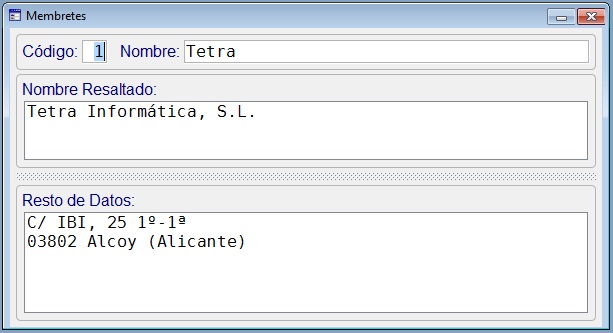
- También aparecen las opciones
referentes a la codificación de los
artículos, se pueden definir que datos
de los artículos aparecerán en el
ticket, el número de serie, el precio
y el descuento.
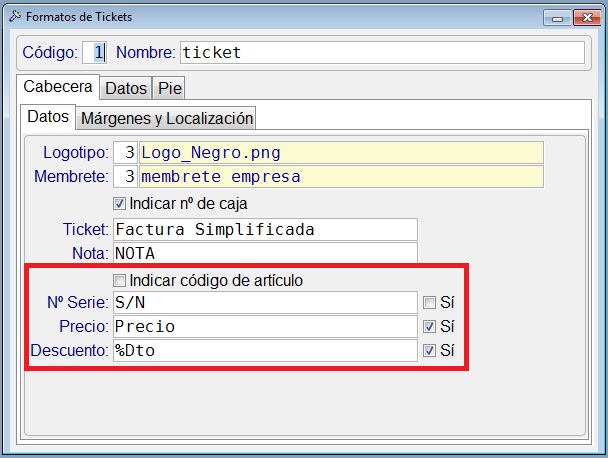
- En la pestaña de cabecera,
pestaña de márgenes y localización
se pueden definir la impresora por
defecto, el posicionamiento del
texto dentro del papel y el formato
de fecha y hora que se utilizará en
el ticket.
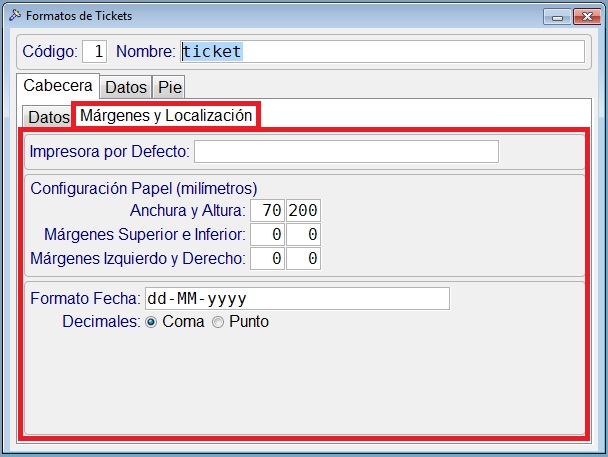
- Desde la pestaña de datos se
podrá modificar todo lo referente al
texto que aparecerá en el ticket,
pudiéndose cambiar por uno diferente
que se ajuste más a las necesidades
de cada situación.
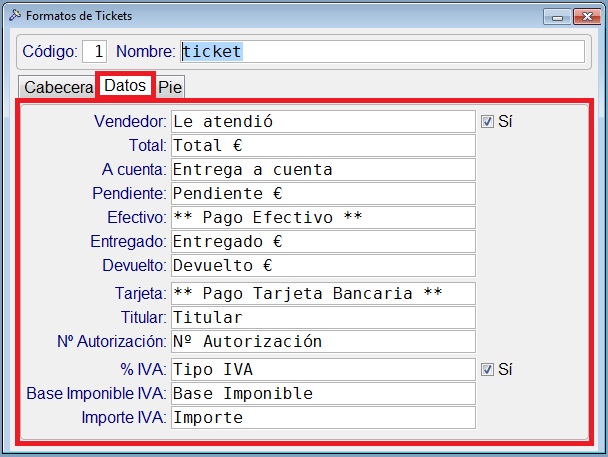
- Desde la pestaña de pie se puede
introducir un texto al pie de tipo
agradecimiento o felicitación de las
pascuas.
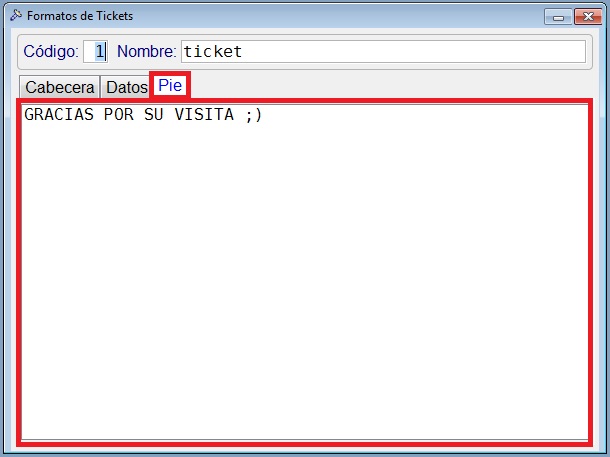
El TPV:
Desde el menú TPV / Punto de
venta se inicia el TPV. La ventana
principal del punto de venta contiene
los datos referentes a la caja,
el almacén, la fecha, el vendedor y
el cliente por defecto.
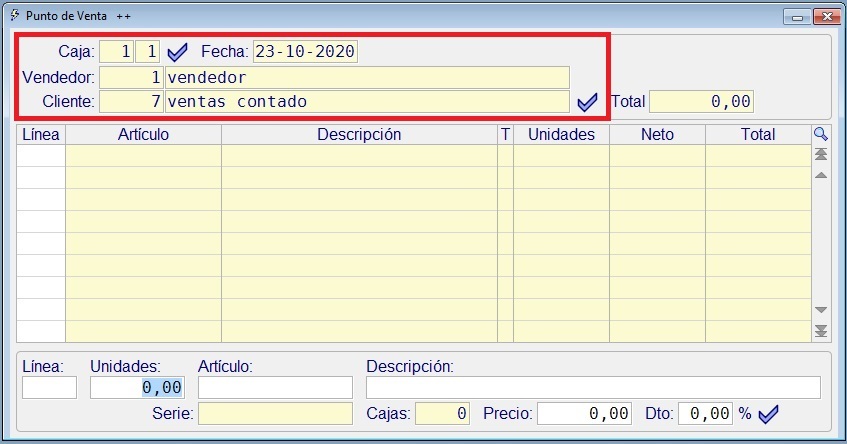
- El
vendedor. Está definido en el
menú Personal / Representantes /
Mantenimiento.
- Desde este formulario se definirán
todos los datos del representante,
código, nombre y nombre fiscal.
- En la pestaña de General se
introducirán los datos personales
del representante
- En la pestaña de Gestión los datos
relativos a las comisiones del
representante y su jefe de zona, en
caso de que tuviera.
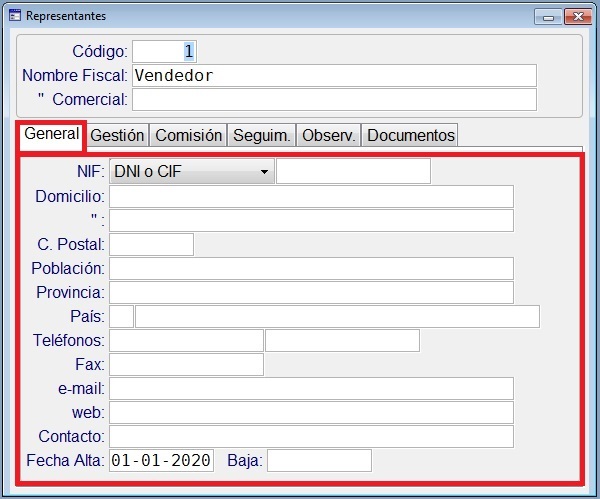
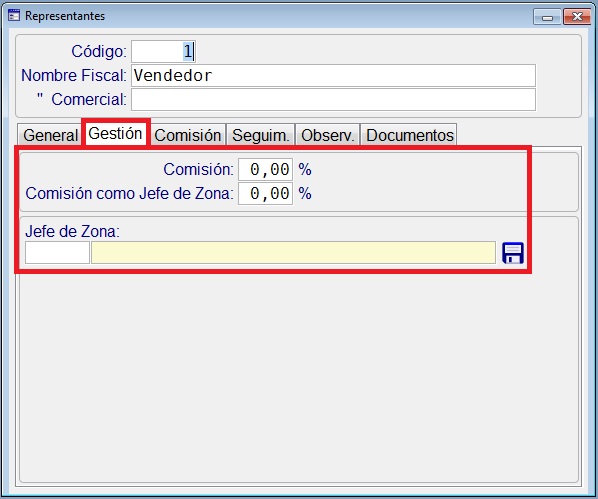
- La
fecha. La fecha en el punto
de venta es un dato importante, pues
no se podrá abrir la caja dos veces en
un mismo día. En el caso de no haber
hecho ningún ticket, se podrá cambiar
la fecha, pero si se ha hecho algún
ticket no se permitirá cambiar la
fecha de la caja sin cerrar caja. Para
poder modificar la fecha de la caja
sin cerrar caja hay que eliminar
primero todos los tickets de ese día.
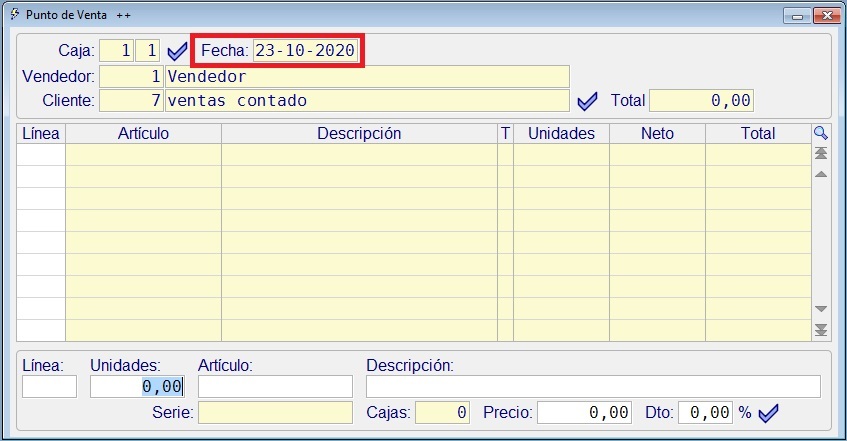
- Las
líneas de ticket. Para
introducir artículos en un ticket se
puede hacer manualmente o con ayuda de
un lector de código de barras. El
primer campo es Línea,
este es un campo automático, a medida
que se van introduciendo artículos
este campo tendrá un valor. Unidades en
el campo unidades se introducirán las
unidades del producto, este campo está
relacionado con el campo cajas,
por tanto si en una caja contiene 5
unidades y en el campo unidades se
marcan 10, automáticamente en el campo
cajas se actualizará a 2, de la misma
forma si en un producto en el que cada
caja contiene 5 unidades, en el campo
unidades de introducen dos y
posteriormente se en cajas se
introducen 3, automáticamente las
unidades cambiará a 15. En el campo Artículo hay
que introducir el código del artículo,
a partir del código del artículo se
completará la información de los
campos: Descripción, precio y cajas.
También se pueden vender artículos que
no estén codificados, se introducen
las unidades, sin introducir código
del artículo se pasa directamente a Descripción,
se introduce el nombre del producto
que se va a vender y el precio por
unidad. El campo Serie permite,
en el caso de tener un control de
productos por serie, poder especificar
a qué serie pertenece el
producto que se está vendiendo. Para
terminar queda el campo descuento,
este campo permitirá especificar un
descuento al producto vendido, en el
ticket aparecerán el precio real del
producto y el precio con descuento. Al
pulsar F9 se
acumulará la línea en el ticket y se
permitirá la introducción de otra
línea.
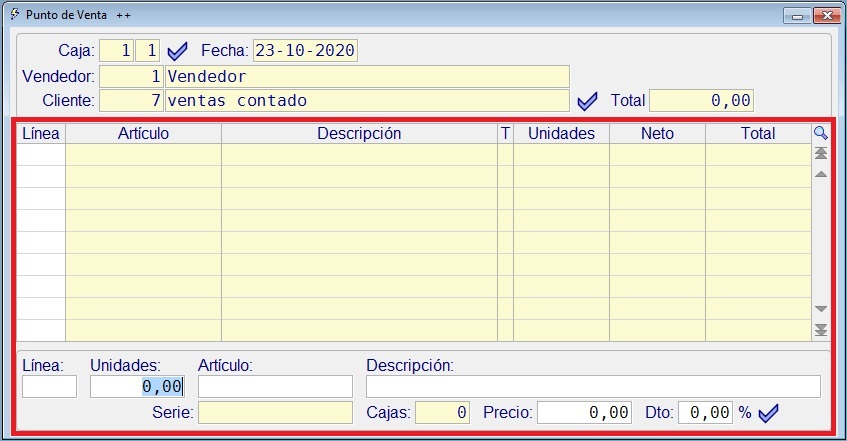
Menú  en el TPV: en el TPV:
- Desde
 del
TPV, cuando no se están haciendo
tickets, se pueden consultar del
TPV, cuando no se están haciendo
tickets, se pueden consultar
- Tickets, facturas y notas.
- Hacer pagos y cobros.
- Abrir el cajón portamonedas.
- Acceder al mantenimiento de
clientes.
- Realizar el cierre de caja.
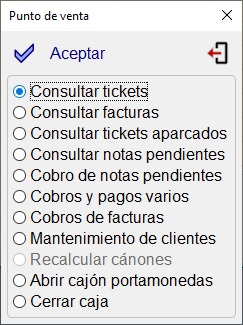
- Desde el mismo menú
 cuando se
está haciendo un ticket, se podrá
acceder a las opciones cuando se
está haciendo un ticket, se podrá
acceder a las opciones
- Cobro de notas pendientes.
- Cobros y pagos varios.
- Mantenimiento de clientes.
- Recalcular cánones.
- Abrir cajón portamonedas.
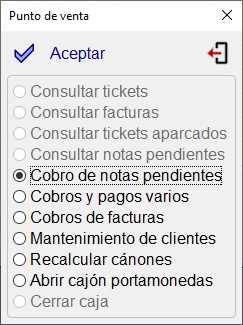
Para cobrar ESC:
Una vez finalizado un ticket,
para cobrarlo hay que pulsar ESC.
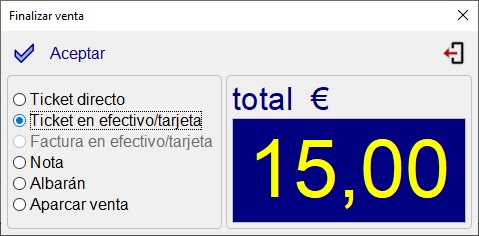
Las opciones son las siguientes:
- Ticket directo, cuando el importe
del dinero es exacto.
- Ticket en efectivo/tarjeta, cuando
el importe no es exacto y hay que
devolver cambio o bien hay que
cobrar con tarjeta bancaria.
- Cuando el cliente quiere hacer
parte del pago en efectivo y otra
parte con la tarjeta se usará esta
opción, introduciendo en la parte
de efectivo la cantidad y la otra
parte se hace a la tarjeta que se
indique.
- Factura en efectivo/tarjeta,
cuando el cliente quiere factura y
no ticket, habrá que cambiar el
cliente por defecto para poner el
que corresponda.
- Nota, se utilizará cuando el
cliente se lleva los artículos y no
los paga o los paga en varias veces,
también puede serevir como bonos o
cupones.
- Albarán, para cuando el cliente
pide factura pero no paga los
artículos en el momento.
- Aparcar venta, para aparcar la
venta del cliente y atender otra
venta, posteriormente se puede
recuperar la venta para finalizarla.
*** No
se puede cerrar caja si hay alguna
venta aparcada.
|
|